
目次
はじめに
昨今はレンタルサーバー等で容易にインストールが可能なWordPress。
いざ、オンプレ環境で構築する際に、「あれ、、どうやるんだっけ、、」といったことにならないように
今回はオンプレミス環境でCentOSを立ち上げてWordPressを構築していきたいと思います。
CentOS7のインストール
まずはインストールするCentOSですが、今回は以下のカーネルバージョンを用意しました。
| OSバージョン | 3.10.0-862.el7.x86_64 |
Hyper-V上に仮想環境でCent-OS7を構築してみたいと思います。
まずはCentOSの公式サイトよりiso形式のインストーラをダウンロードします。
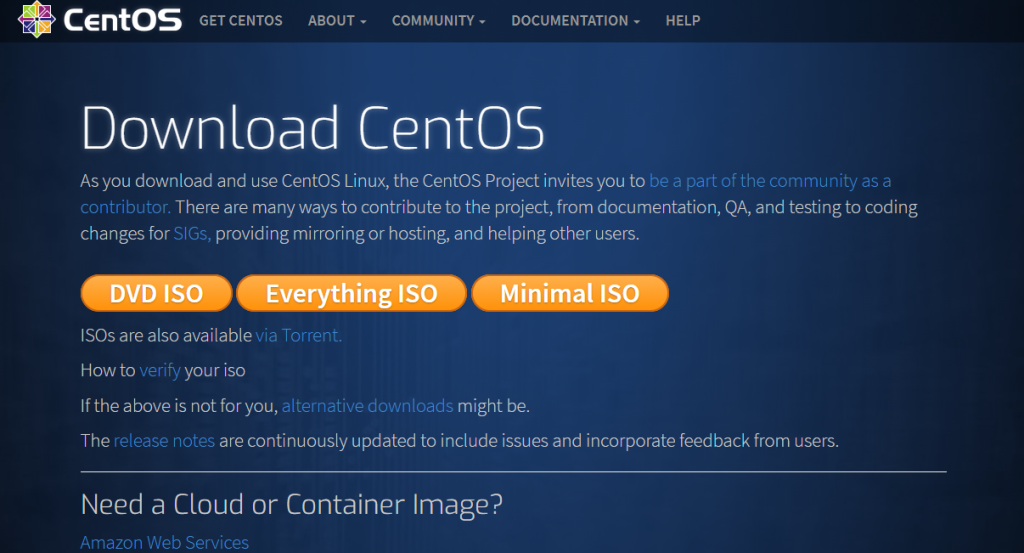
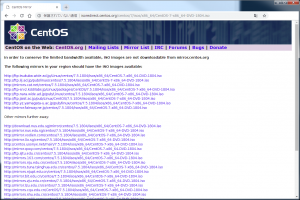
「DVD ISO」ボタンからCentOS7のパッケージのダウンロードページへ移動します。
今回は「CentOS-7-x86_64-DVD-1804.iso」をインストールすることにしました。
過去のバージョンをインストールする場合は、http://vault.centos.org/ からisoファイルがダウンロード可能です。(2018年10月現在)
ダウンロードが完了したらさっそくHyper-Vで起動します。
※ Hyper-V第2世代でLinuxを起動する場合、UEFIセキュアブートを無効にしないと起動しないので注意が必要です。
Hyper-VからCentOS7のインストールメディアを起動した状態です。
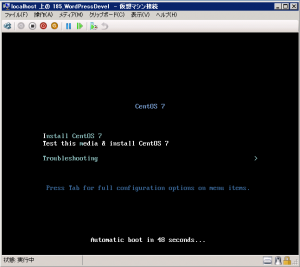
「Tab」キーを押すとインストールオプションが指定できます。
「テキストインストール」形式にした場合、CUIで対話式にインストールが進みます。
(そのほかに解像度変更やUSBサポート、CPU自己診断の無効化など可能です。)
今回はGUI形式でのインストールを行うので、何も入力せずに待ちます。
待っていると自動的にインストール画面へ遷移しました。
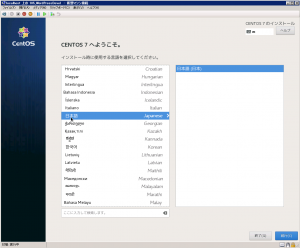
インストール時に使用する言語を日本語にします。
インストール時の設定で以下の2つを事前に設定しておきたいと思います。
- インストール先
- ネットワークとホスト名
まず、「インストール先」は「パーティション構成」を「自動構成のパーティション構成」(初期値)に設定しました。
続いて「ネットワークとホスト名」は自身の環境に合わせて設定をおこないます。
DHCPだと不便なので、固定のIPアドレスを設定します。
| Eth0 IPv4のセッティング | IPアドレス | 192.168.x.x (自身の環境に合わせて適宜設定) |
| ネットマスク | 24 (255.255.255.0) | |
| ゲートウェイ | 192.168.x.x (自身の環境に合わせて適宜設定) | |
| DNSサーバー | 8.8.8.8 (今回はGoogleパブリックDNSを指定) |
※ 設定内容は後で確認すると /etc/sysconfig/network-scripts/ifcfg-eth0 に反映されていました。
上記2つの設定が完了したらインストールの開始をします。
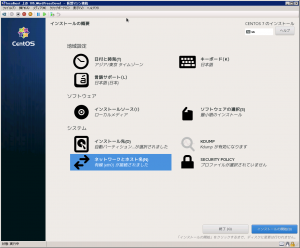
インストールは何分か時間がかかるのでその間に「root」アカウントのパスワードを設定します。
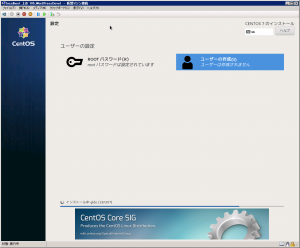
しばらくするとインストールが完了するので再起動しましょう。

「ソフトウェアの選択」で最小限のインストール(初期値)を選択したので再起動が完了するとCUIで表示されるので「root」アカウントでログインします。
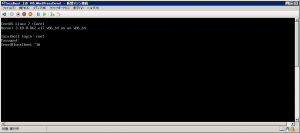
インストール後に気づいたのですが、CentOS7ではファイルシステムが標準で「xfs」となる
CentOS6までは「ext4」が標準だったため、「ext4」にする場合はインストール時の「パーティション設定」で変更すると良いようです。
インストール後にファイルシステムの状況を確認しました。
[root@localhost ~]# df -T ファイルシス タイプ 1K-ブロック 使用 使用可 使用% マウント位置 /dev/mapper/centos-root xfs 52403200 1004360 51398840 2% / devtmpfs devtmpfs 491548 0 491548 0% /dev tmpfs tmpfs 503564 0 503564 0% /dev/shm tmpfs tmpfs 503564 6764 496800 2% /run tmpfs tmpfs 503564 0 503564 0% /sys/fs/cgroup /dev/mapper/centos-home xfs 77548548 32944 77515604 1% /home /dev/sda1 xfs 1038336 131960 906376 13% /boot tmpfs tmpfs 100716 0 100716 0% /run/user/0
SELinuxの設定
次は、SELinuxの設定をおこないます。
- SELinux 現在の状況確認
- SELinux 設定ファイルのバックアップ
- SELinux 設定の変更
SELinuxとはセキュリティ関連のLinuxカーネル制御機能です。
設定したポリシーに沿ってリソースへのアクセスを制御するためのセキュリティ機能です。
SELinuxのステータスは以下の3種類です。
| enforcing | ポリシーの内容に従ってアクセス制御が有効な状態。監査ログに記録され、ポリシーに違反するリソースへのアクセスは遮断。 |
| permissive | ポリシーに違反するリソースへのアクセスに対して警告を出力。監査ログへ記録されるがアクセス制御は無効な状態。 |
| disabled | リソースへのアクセス制御が無効な状態。監査ログにも記録されない。 |
サーバーを初期構築する際はこの機能が有効になっているとインストールが上手くいかないケースなどがあるため今回は無効にします。
まずは現在の状況を確認します。
[root@localhost ~]# getenforce Enforcing
Enforcing…インストール直後は有効となっています。
設定ファイルを修正するのでまずはオリジナルをcpコマンドでバックアップします。
[root@localhost ~]# cp -piv /etc/selinux/config /etc/selinux/config.`date "+%Y%m%d"` `/etc/selinux/config' -> `/etc/selinux/config.20181015'
lsコマンドでファイルが出力されたか確認します。
[root@localhost ~]# ls -l /etc/selinux/ 合計 12 -rw-r--r--. 1 root root 547 10月 15 10:22 config -rw-r--r--. 1 root root 547 10月 15 10:22 config.20181015 drwx------. 2 root root 6 10月 15 10:22 final -rw-r--r--. 1 root root 2321 4月 11 2018 semanage.conf drwxr-xr-x. 7 root root 215 10月 15 10:23 targeted drwxr-xr-x. 2 root root 6 4月 11 2018 tmp
SELinuxを無効化するために設定ファイルをviコマンドで編集します。
「SELINUX=enforcing」を「SELINUX=disabled」に変更します。
[root@localhost ~]# vi /etc/selinux/config
# This file controls the state of SELinux on the system. # SELINUX= can take one of these three values: # enforcing - SELinux security policy is enforced. # permissive - SELinux prints warnings instead of enforcing. # disabled - No SELinux policy is loaded. # SELINUX=enforcing #コメントアウト SELINUX=disabled #追記 # SELINUXTYPE= can take one of three two values: # targeted - Targeted processes are protected, # minimum - Modification of targeted policy. Only selected processes are protected. # mls - Multi Level Security protection. SELINUXTYPE=targeted
ファイルの保存が完了したらサーバーを再起動します。
[root@localhost ~]# shutdown -r now
再起動後、改めてSELinuxの状態を確認します。
「getenforce」コマンドで「Disabled」と返ってくれば無効化された状態です。
[root@localhost ~]# getenforce Disabled
「Disabled」が返ってきたので無事SELinuxが無効になりました。
これでSELinuxの設定は完了です。
インストール作業を終えて
今回はひとまずインストールメディアから仮想マシンでインストールを実施したところまでです。
今後も注意すべき点をピックアップしながら進めていきたいと思います。
次回はミドルウェアのインストールをおこなう予定です。
