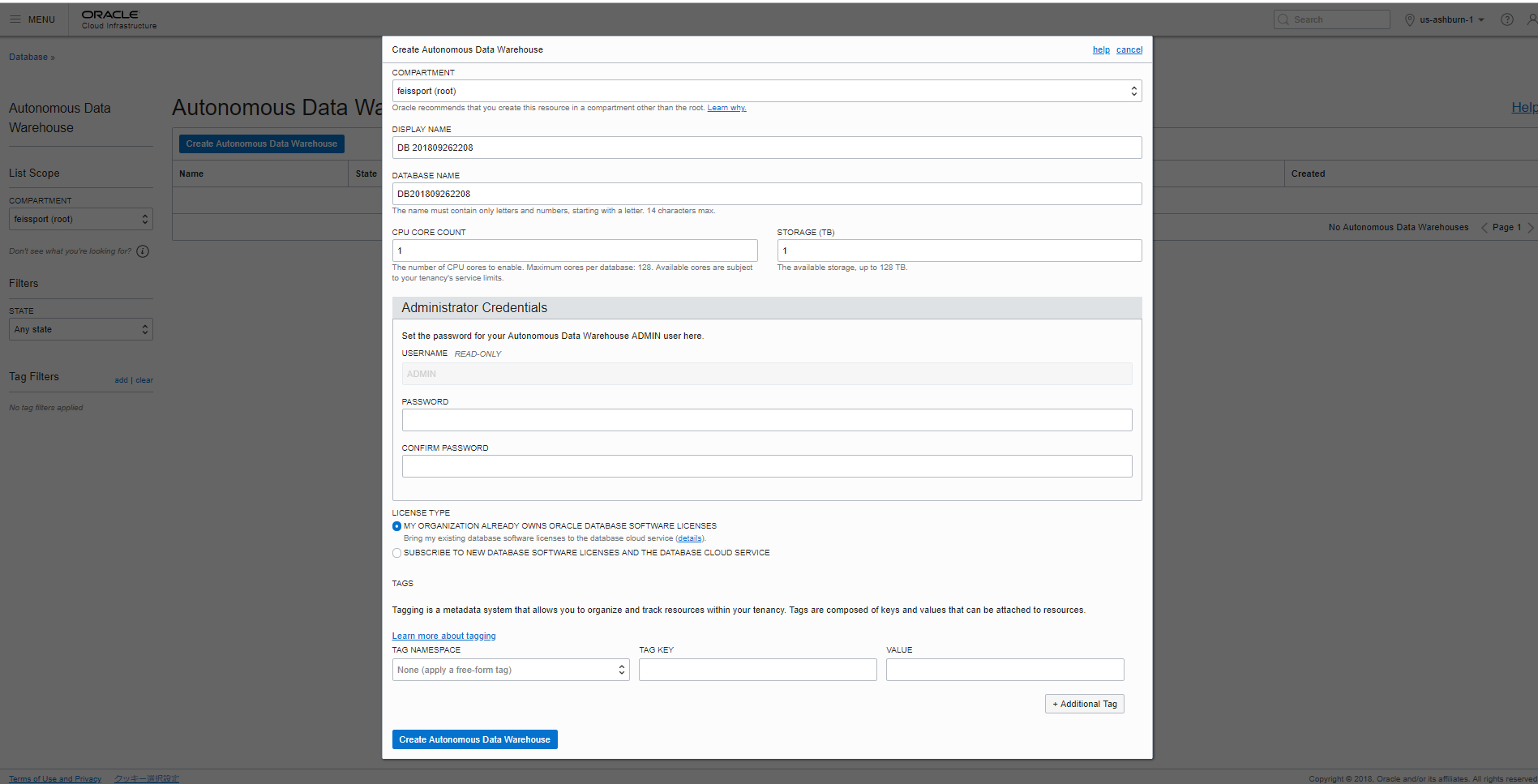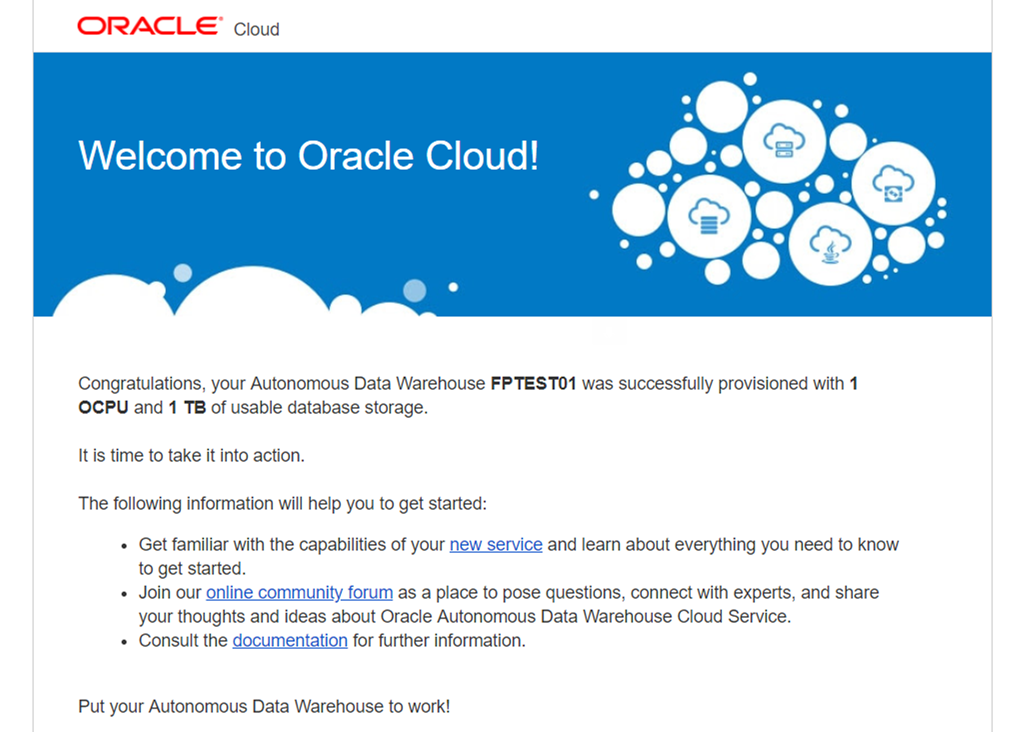目次
前回の振り返り
スペックの設定
プロビジョニングの完了
インスタンスの確認
立ち上げまでを終えて
前回の振り返り
前回は、アカウントの登録からコンソール画面を操作してのADWCのインスタンスの管理画面の操作までを行いました。
今回はインスタンスのスペックの設定からインスタンス作成完了までを行います。
スペックの設定
| DISPLAY NAME | 表示名 |
|---|---|
| DATABASE NAME | データベースの名前 |
| CPU CORE COUNTとSTRAGE | CPUとストレージの容量 |
上記の3点は、会社用アカウントでは、DBと日時を組み合わせたもの、個人用アカウントでは空欄になっています。
その下には、インスタンス管理者のPWを設定する部分とライセンスの持ち越しについての項目があります。
インスタンス管理者情報は、アカウント情報と同じものを登録しても大丈夫です。
また、「My organization already …」の選択肢は、BYOL(Oracle Cloud上にオラクル製品のライセンスを持ち込むこと)を指しています。既にライセンスを持っている人も、費用が重複しません。
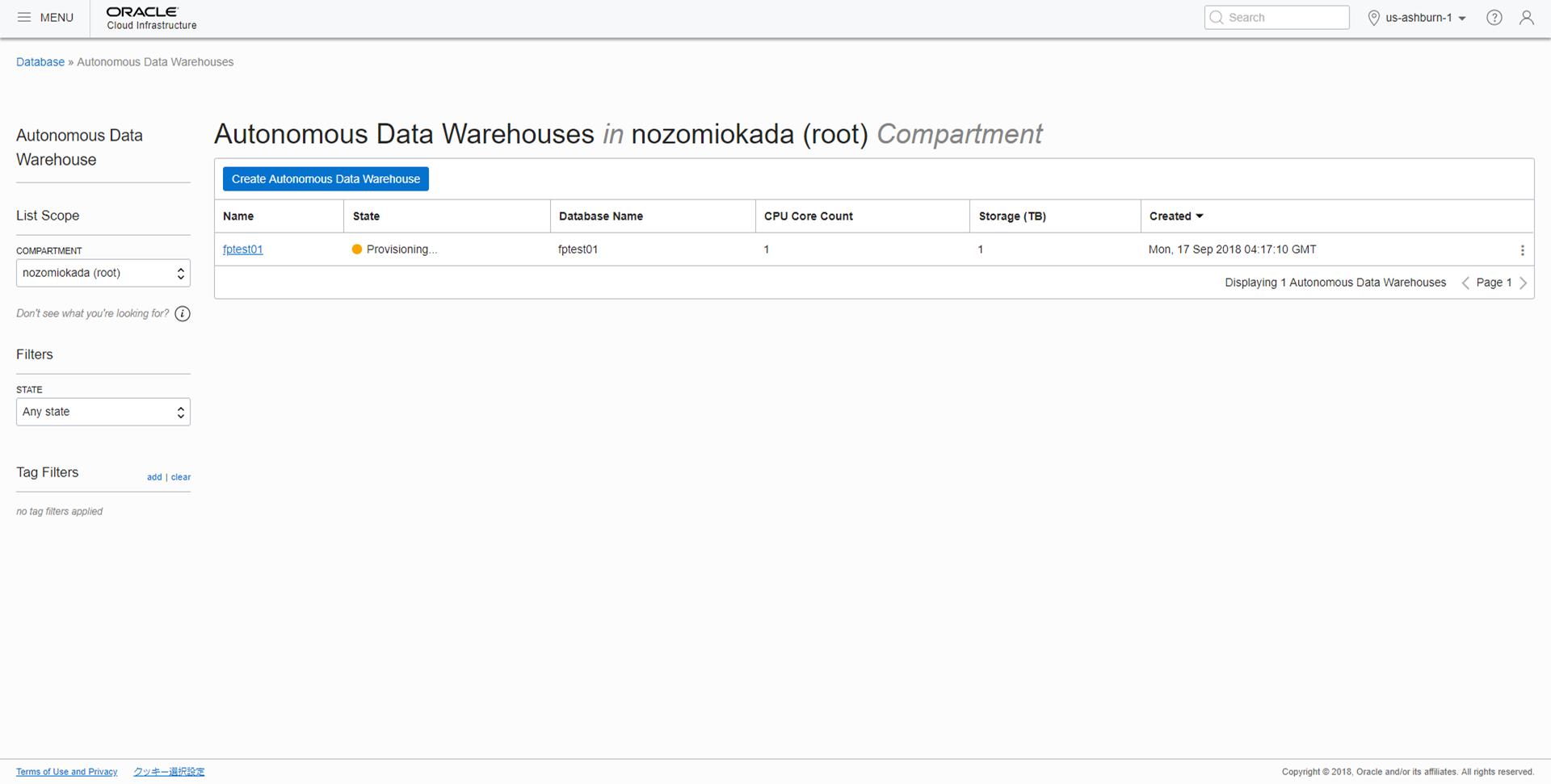 内容に問題がなければ、プロビジョニング(Provisioning…)にステータスが変化します。
内容に問題がなければ、プロビジョニング(Provisioning…)にステータスが変化します。
プロビジョニングの完了
今回の例で(1CPU・1TB)では、大体5~6分で完了しました。
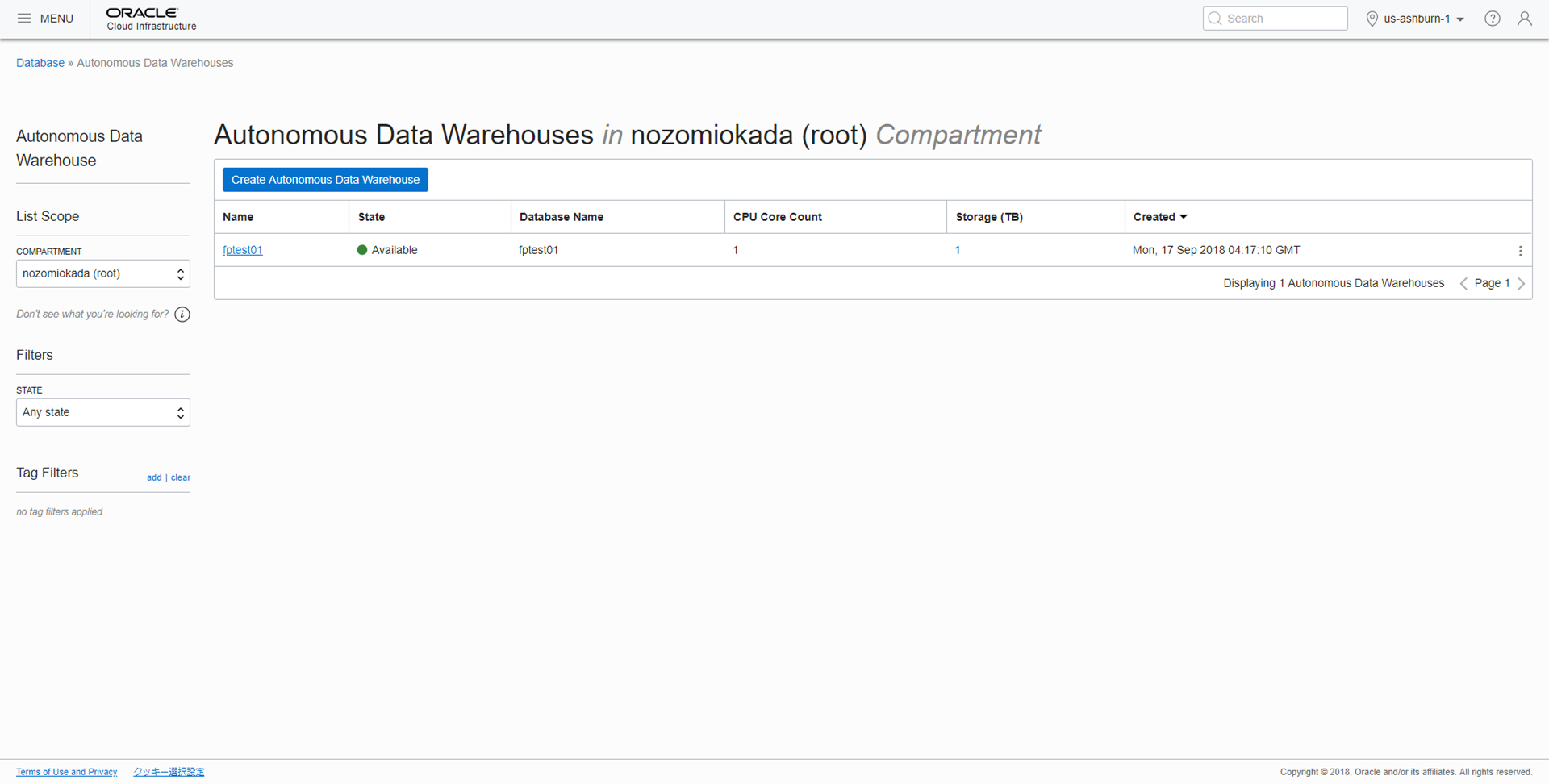
ステータスの部分が、アベイラブル(Available)になっていることが分かります。
可能であればブロビジョンにかかる時間の表示が欲しいなと思いました。よく、PCにアプリケーションを入れる際に、「あと●●分で完了します。」というようなダイアログのイメージですね。
完了した段階で、アカウント作成時に記載したアドレスにウエルカムメールが届きます。
なので、プロビジョニングが終わるまで管理画面を確認している必要はありません。
インスタンスの確認
先ほど設定した表示名(Name列)の部分を進むと、作成したインスタンスの内容を確認することができます。
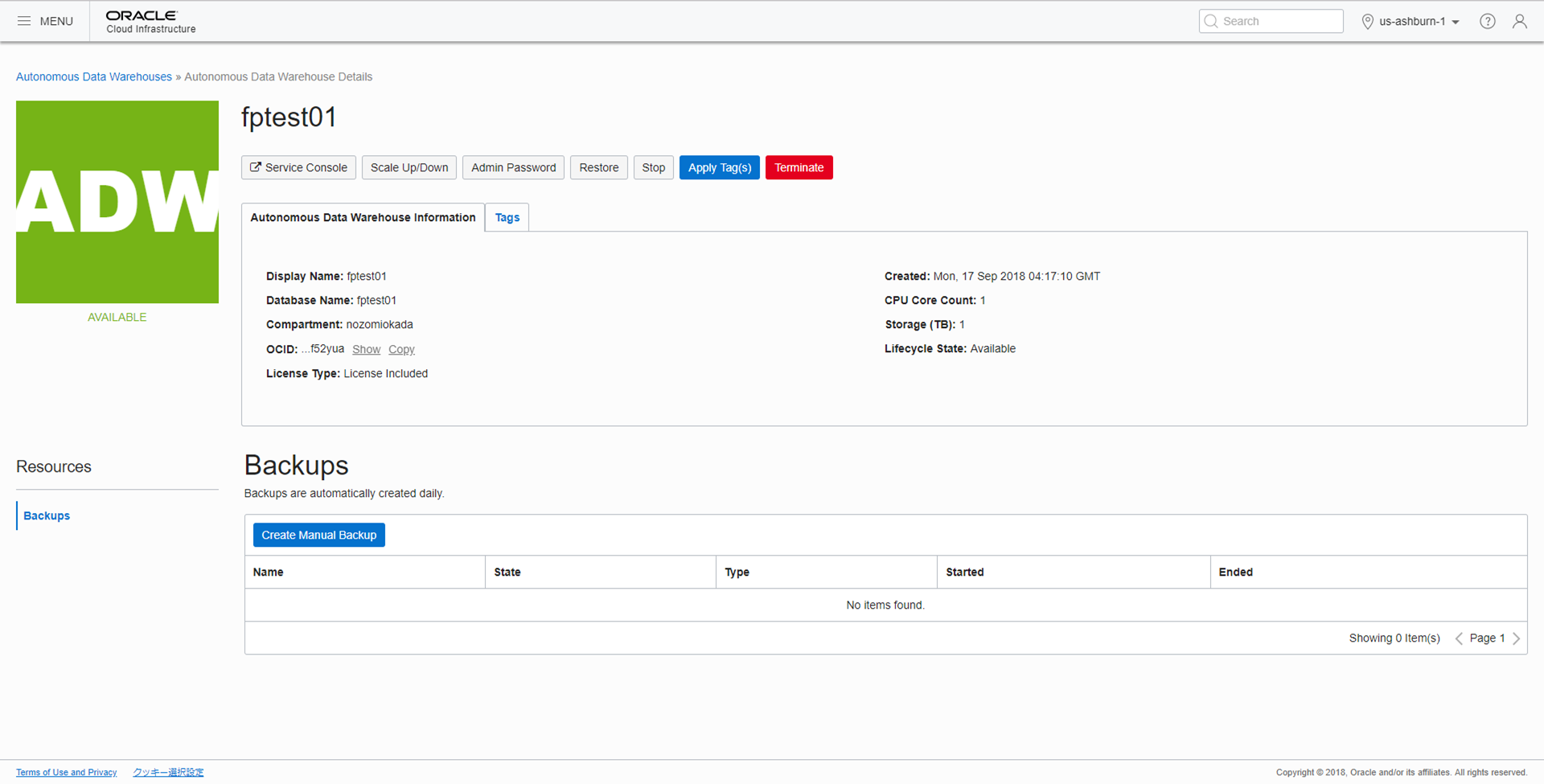 Scale UPや、Stop、Terminateなどのボタンが並んでいます。ここで、容量を上げたり、止めたり、廃止したり、の操作を行います。
Scale UPや、Stop、Terminateなどのボタンが並んでいます。ここで、容量を上げたり、止めたり、廃止したり、の操作を行います。
サービスコンソールの画面は以下のような画面です。
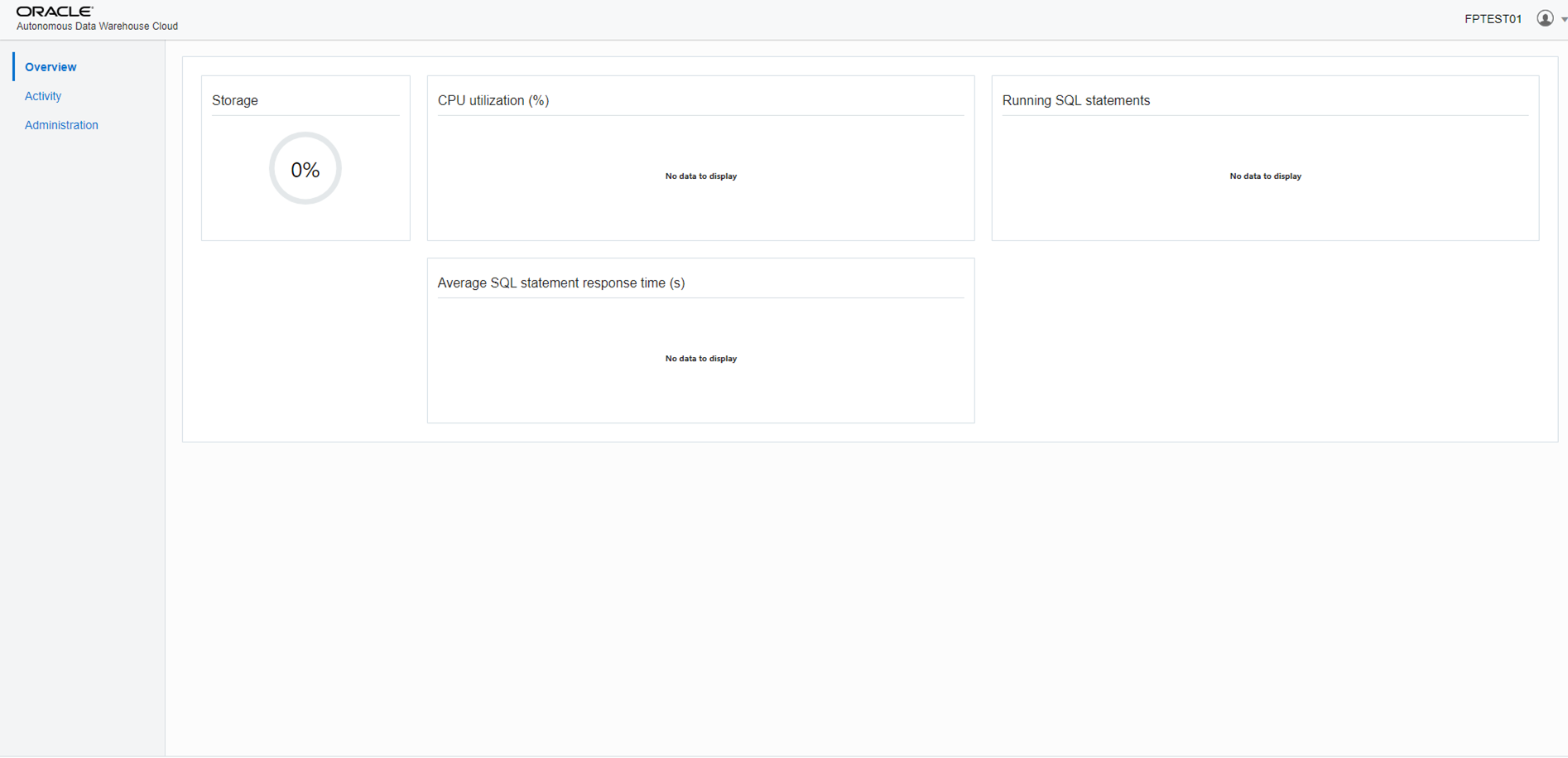
ここで利用状況を確認を行います。
まだなにも触っていなので、0の状態です。
次回から、データのインポートなど、具体的な作業に移ります。
立ち上げまでを終えて
立ち上げについては、恐らくクラウド経験者や未経験者に関わらず、問題なく進めることができると思います。
次回からは、インスタンスへデータのインポートや、実際のデータ分析を通してADWCで得意なこと、苦手なことなど検証していきます。
- Oracle Autonomous Data Warehouse Cloud(ADWC)の機能調査開始について
- (第1回)Autonomous Databaseの立ち上げ(アカウント登録からプロビジョニングまで)
- (第2回)Autonomous Databaseの立ち上げ(プロビジョニングから確認まで)
- (第3回)Oracle Cloud データウェアハウス(DWH) 市場動向調査
- (第4回)SQL Developerを使用してAWDCと接続する
- (第5回)AWDCユーザーの追加とバケットへのデータロード
- (第6回)Command Line Interface(CLI)をインストールする
- (第7回)Command Line Interface(CLI)を設定する
- (第8回)Autonomous Database Warehouseにテーブルを作成、データのロード準備
- (セミナー参加報告) OCI Partner Deep Dive Days