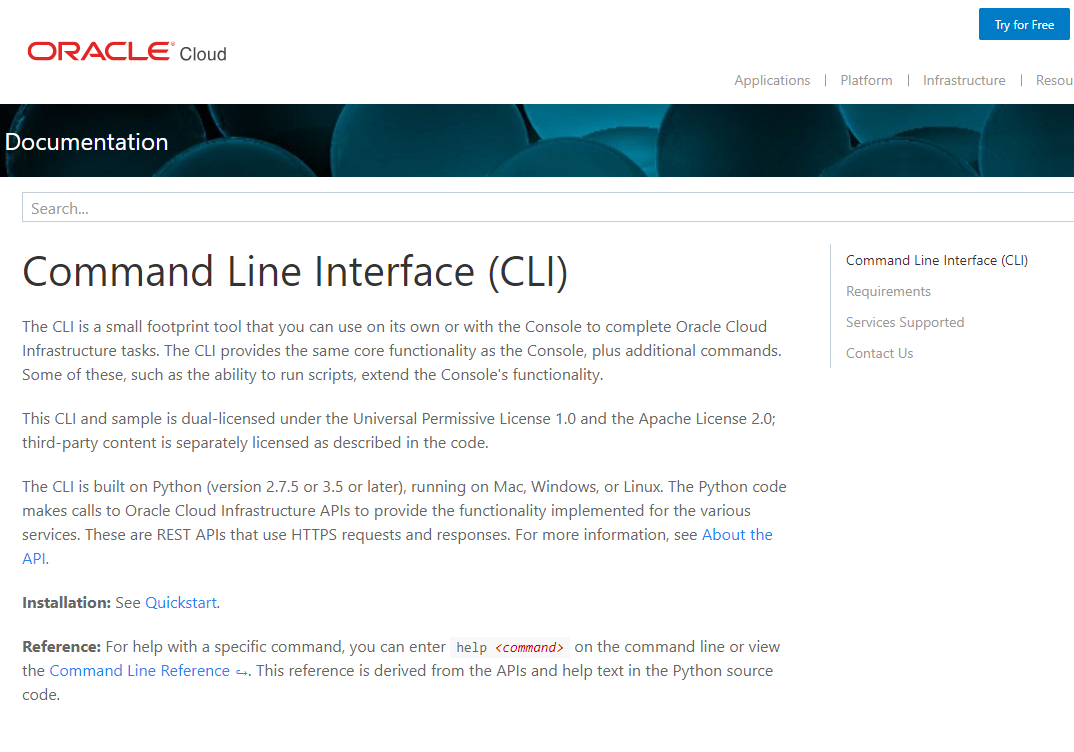
目次
前回の振り返り
マシンの用意とCLIのインストール
エラーへの対応
インストール完了・バージョンの確認
次回予告
前回の振り返り
前回は、ADWCユーザーの作成と、データロード用のバケットの作成、データのアップロードを行いました。
今回は、CLI(コマンドラインインターフェース)をインストールします。
CLIを使用することで、高度な処理や、処理方法、処理結果の可視化など様々なメリットがあります。
マシンの準備とCLIのインストール
今回、普段使用しているマシンにHyper-Vを使用し、Linuxの仮想マシンを作成しました。以下のディストリビューションです。
| ディストリビューション | Ubuntu 18.04 |
|---|
まずは、CLIをインストールするマシンにPythonをインストールします。
sudo apt install python
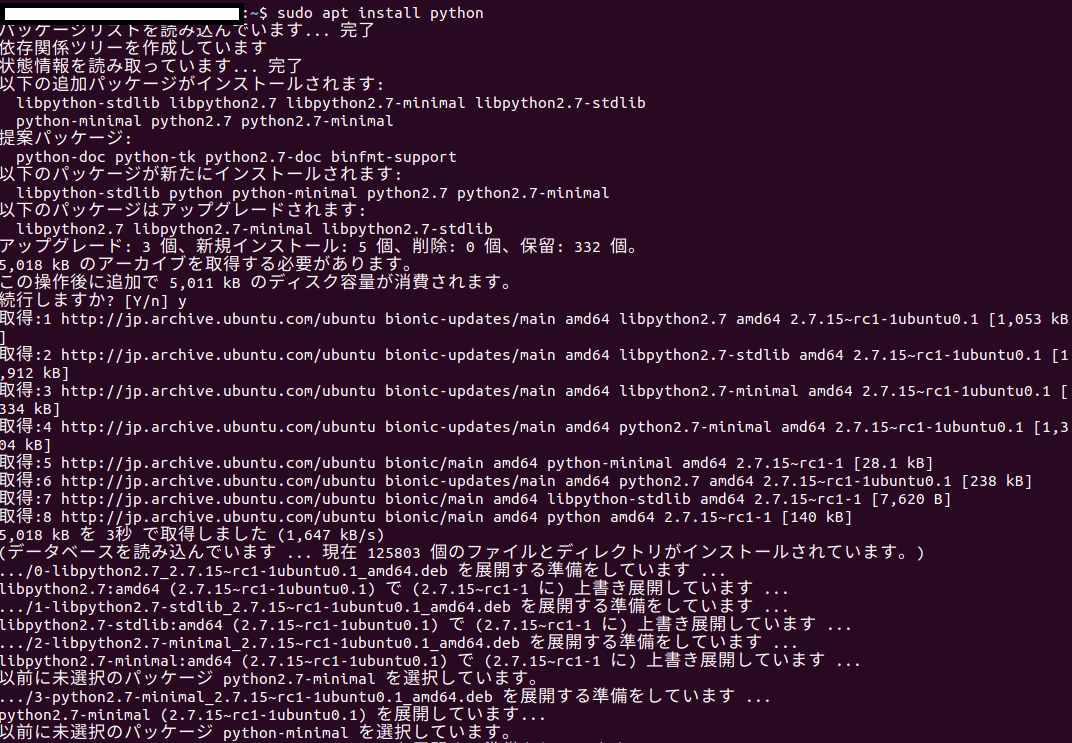
するとPythonのインストールが開始されます。
引き続き、CLIのインストールを行います。
bashの引数に、CLIをインストールするファイルを指定します。
bash -c "$(curl -L https://raw.githubusercontent.com/oracle/oci-cli/master/scripts/install/install.sh)"
エラーへの対応

予想していなかったところで、躓きました。
以下のように、「returned non-zero exit status 1」という表示が出て、先に進まなくなってしまいました。
このエラー、解消できず時間がかかりました。結局、pipを手動でインストールする形で解決しました。
pyvenv-3.4 --without-pip myvenv source ./myvenv/bin/activate wget https://pypi.python.org/packages/source/s/setuptools/setuptools-3.4.4.tar.gz tar -vzxf setuptools-3.4.4.tar.gz cd setuptools-3.4.4 python setup.py install
この現象については、以下のサイトで議論されています。
インストール完了・バージョンの確認
改めて、CLIのインストールを試みます。
bash -c "$(curl -L https://raw.githubusercontent.com/oracle/oci-cli/master/scripts/install/install.sh)"
「Installation successfull」が表示され、CLIがインストールされたことが確認できました。
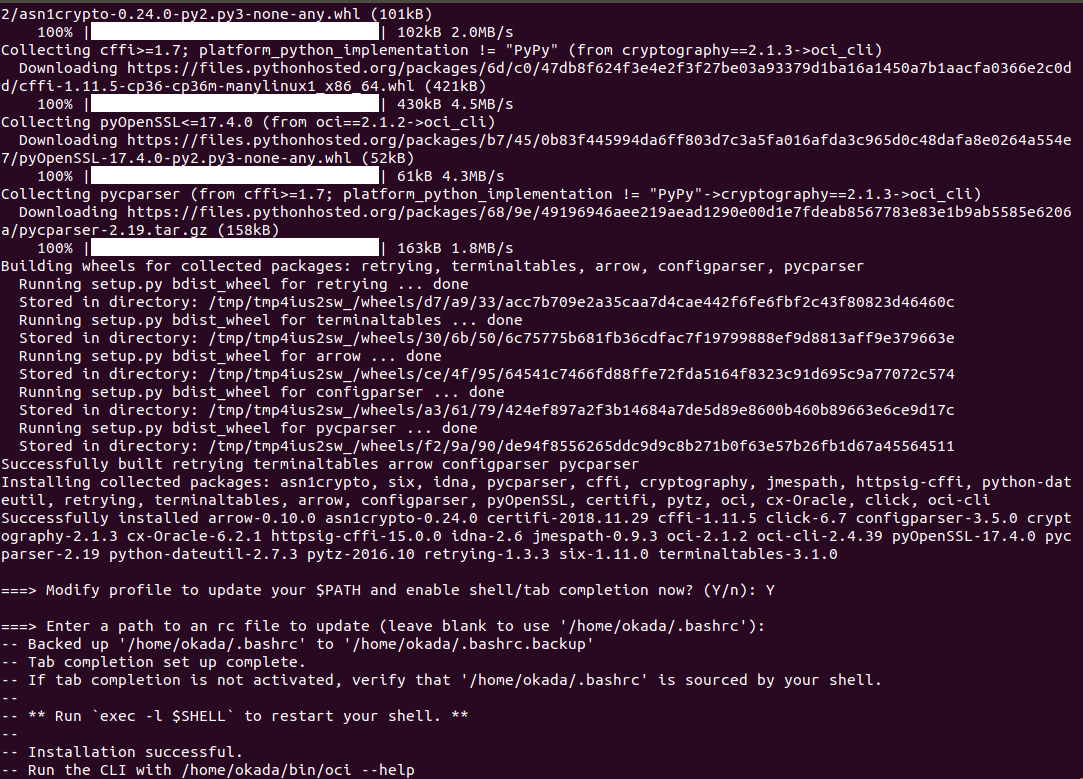
SHELLを再起動します。この部分は、「installation successful」の直前にも記載されています。
exec -l $SHELL
バージョンの確認を行います。
oci -v

バージョンも表示され、インストールされていることが確認できます。
次回予告
今回思わぬところで時間を食いましたが、スムーズにいけばインストールはすぐに完了します。
次回以降は、今回インストールしたCLIの設定・操作や前回作成したバケットからのデータロードに入っていきます。
